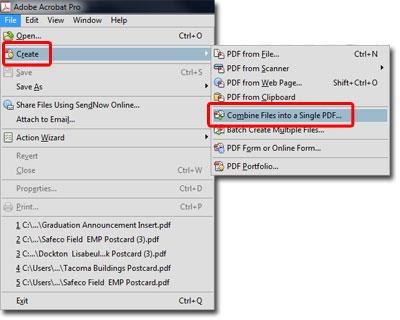
Introduction:
As our digital lives become increasingly document-centric, managing multiple PDF files efficiently has become a common necessity. Printing them one by one can be time-consuming and inefficient. In this guide, we’ll explore a simple and effective method to print multiple PDF files in one go, saving you valuable time and effort.
Using Adobe Acrobat Reader (Windows):
Adobe Acrobat Reader is a widely-used PDF viewer with powerful features, including the ability to print multiple PDFs simultaneously.
Open Adobe Acrobat Reader:
Launch Adobe Acrobat Reader on your computer.
Select the Files:
Click on ‘File’ in the top left corner, then select ‘Open’ to browse and select the PDF files you want to print. You can select multiple files by holding down the Ctrl key (Cmd on Mac) while clicking on the files.
View Thumbnails:
On the left-hand side of the Acrobat Reader window, you’ll see a thumbnail view of the opened PDFs. Arrange them in the order you want them to be printed.
Print Multiple PDFs:
Go to ‘File’ > ‘Print’. In the print dialog box, ensure that the option ‘Print All Pages’ is selected. You can also adjust other print settings like orientation, paper size, and quality.
Click Print:
Once you’re satisfied with the settings, click ‘Print’. Adobe Acrobat Reader will now print all the selected PDFs in the specified order.
Using Preview (Mac):
If you’re on a Mac, the Preview app offers a similar capability for printing multiple PDF files.
Open Preview:
Launch the Preview app on your Mac.
Select the Files:
Click on ‘File’ in the menu bar, then select ‘Open’. Browse and select the PDF files you want to print. You can select multiple files by holding down the Command key while clicking on the files.
View Thumbnails:
In the Preview window, you’ll see thumbnails of the opened PDFs in the left sidebar. Arrange them in the desired print order.
Print Multiple PDFs:
Go to ‘File’ > ‘Print’. In the print dialog box, ensure that ‘All’ is selected under ‘Pages’. Adjust other print settings as needed.
Click Print:
Once you’re ready, click ‘Print’. Preview will now print all the selected PDFs in the specified order.
Conclusion: Printing Efficiency Unleashed
Printing multiple PDF files doesn’t have to be a cumbersome task. With the right tools and a little know-how, you can efficiently manage your document workflow. Whether you’re using Adobe Acrobat Reader on Windows or Preview on Mac, these steps will help you breeze through your printing tasks with the assistance of Print Shop London.
So, go ahead, streamline your document handling, and reclaim your time for more important endeavors.
Happy Printing!
