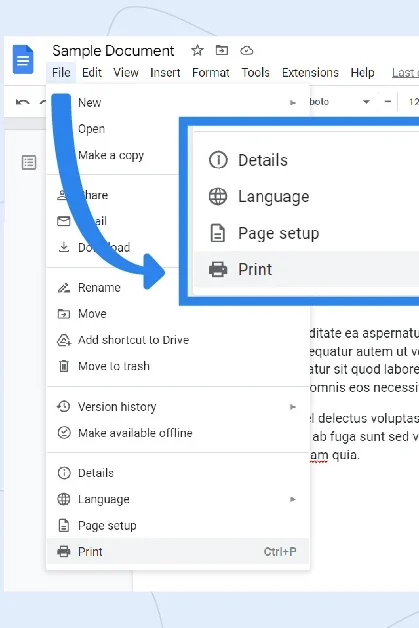
How to Print from Google Docs
Printing documents from Google Docs is a straightforward process that ensures your digital files can be easily transformed into physical copies. Whether you’re preparing a report for a meeting, printing out study notes, or sharing written content in a tangible form, Google Docs offers several options to cater to your printing needs. This article will guide you through the steps required to print from Google Docs, including tips for troubleshooting common issues.
Step-by-Step Guide to Printing from Google Docs
Step 1: Open Your Document
Start by opening Google Docs and navigating to the document you wish to print. Ensure that all edits and formatting are complete before proceeding to print.
Step 2: Access the Print Menu
Once your document is ready, access the print menu by following these steps:
- Using the Menu Bar:
- Click on “File” in the top left corner of the screen.
- From the dropdown menu, select “Print” or press
Ctrl + P(Windows) orCmd + P(Mac) on your keyboard.
- Using the Toolbar:
- Alternatively, you can click on the printer icon located on the toolbar.
Step 3: Configure Print Settings
A print preview window will appear, showing how your document will look when printed. This window also allows you to configure various print settings. Here are some of the key settings you can adjust:
- Printer: Select the printer you want to use from the dropdown list.
- Pages: Choose whether to print all pages, a specific range of pages, or selected pages.
- Copies: Specify the number of copies you need.
- Layout: Decide between portrait or landscape orientation.
- Margins: Adjust the margin size if needed.
- Color: Choose between color or black-and-white printing.
Review these settings carefully to ensure your document prints as intended.
Step 4: Print the Document
After configuring your settings, click the “Print” button. Your document will be sent to the selected printer. If your printer is connected and set up correctly, printing should commence immediately.
Troubleshooting Common Printing Issues
Despite the simplicity of the process, you may encounter some issues when printing from Google Docs. Here are a few common problems and their solutions:
- Printer Not Found: Ensure your printer is turned on and properly connected to your computer or network. Check if the printer driver is installed correctly.
- Incorrect Formatting: If the printed document’s format doesn’t match the on-screen preview, try adjusting the margins and layout settings. Ensure that your printer supports the paper size and format you selected.
- Print Quality Issues: For poor print quality, check the printer’s ink or toner levels. Run a printer maintenance check to clean the print heads if necessary.
Conclusion
Printing from Google Docs is an essential skill for converting digital documents into physical copies. By following the simple steps outlined above, you can efficiently print your documents while customizing the print settings to meet your specific needs. Should you encounter any issues, basic troubleshooting steps will often resolve the problem, ensuring a smooth printing experience. With Google Docs’ user-friendly interface and robust printing options, creating hard copies of your documents has never been easier.
